Basic Settings
Access Numbers & Connection Configuration
This brief walk-through will show you how to setup/configure your Seanet account in Windows Live Mail 2009.
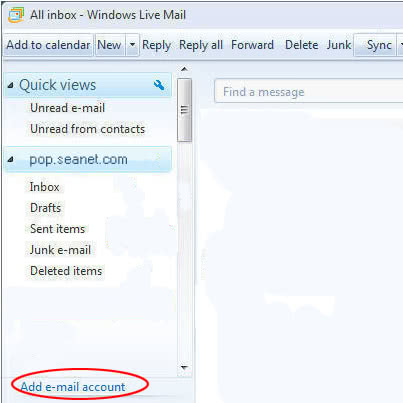
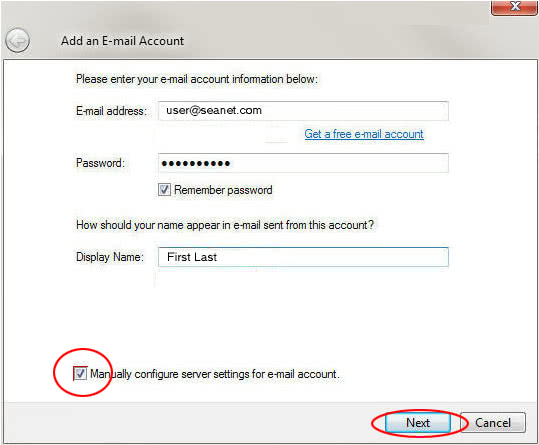
pop.seanet.com for the incoming mail server. Leave the port set at 110. Type your seanet email address in the “Login ID” field. Type mx.seanet.com and set the port to 587. Check the “My outgoing server requires authentication” box and then click “Next”.
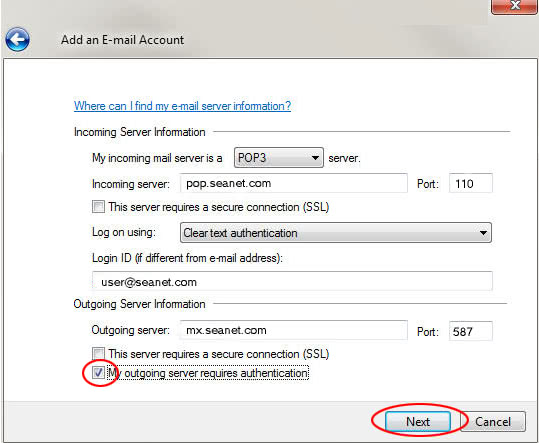
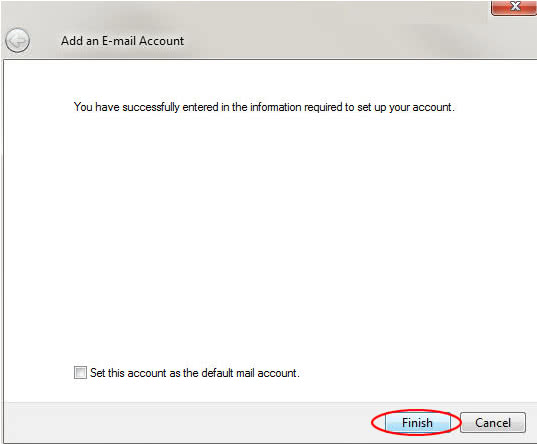
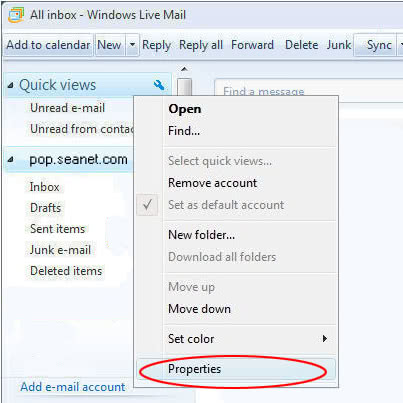
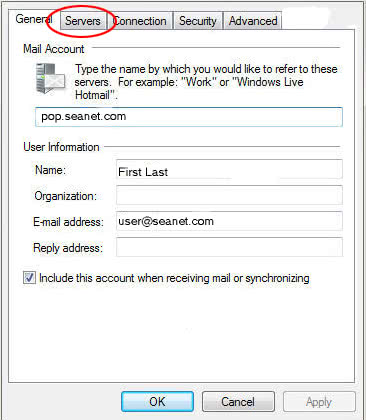
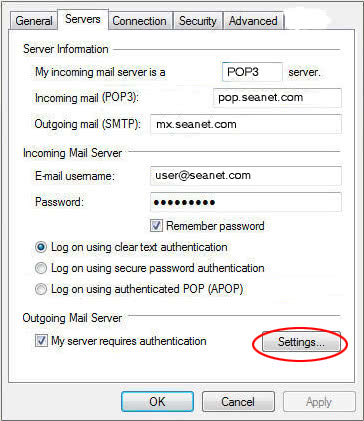
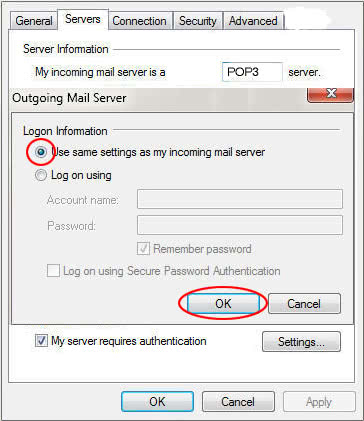
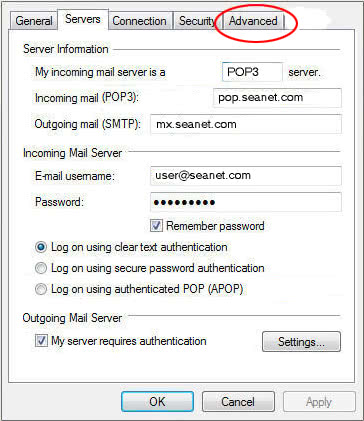
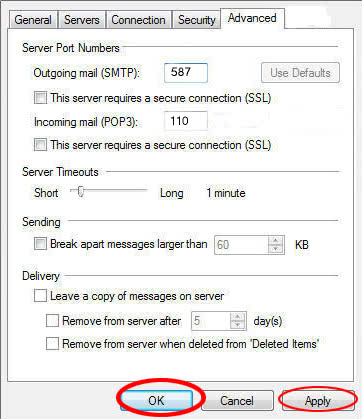
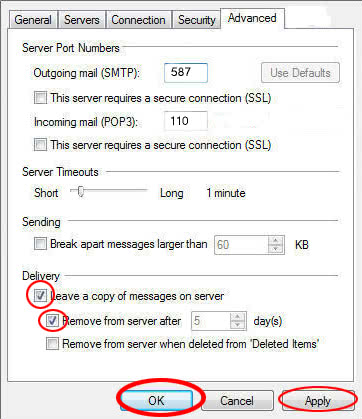
You should now be able to send and receive email using your Seanet account with Windows Live Mail 2009.