Basic Settings
Access Numbers & Connection Configuration
This brief walk-through will show you how to setup/configure your Seanet account in Microsoft Outlook Express 6.
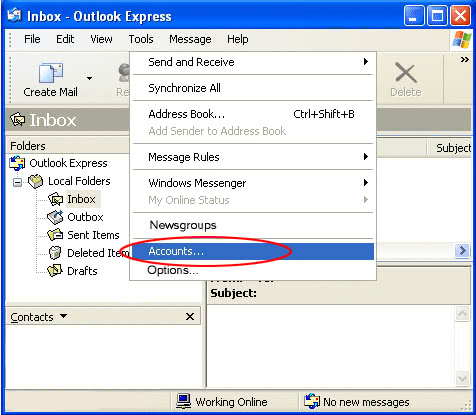
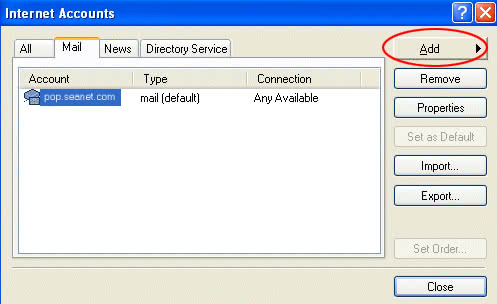
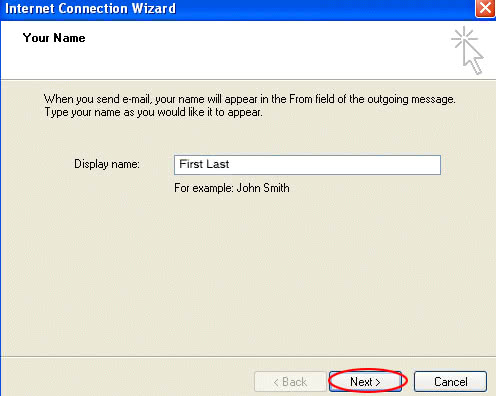
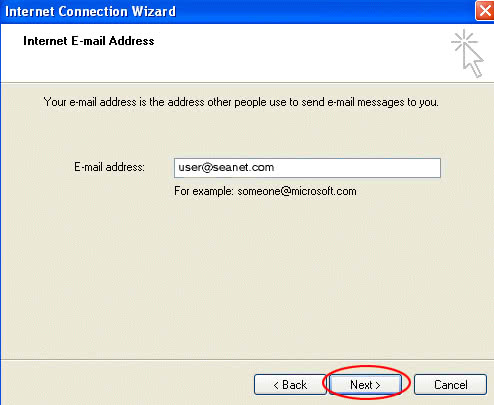
pop.seanet.com for the incoming mail server. Type mx.seanet.com for the outgoing mail server. Click “Next”.
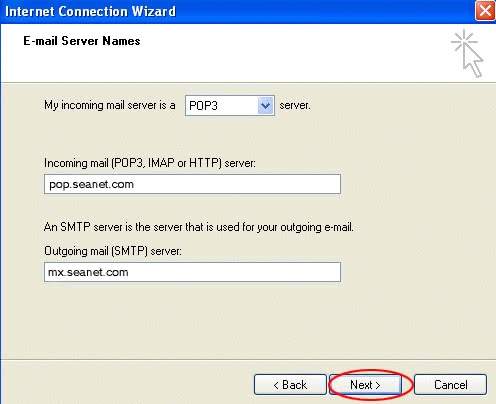
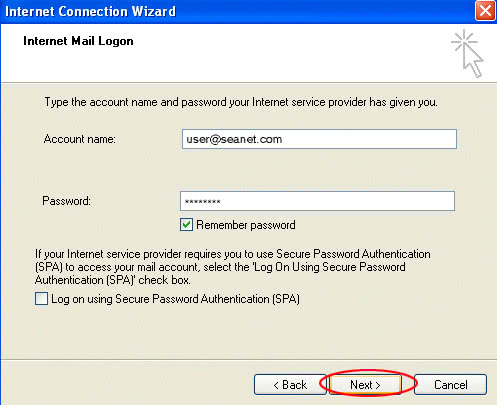
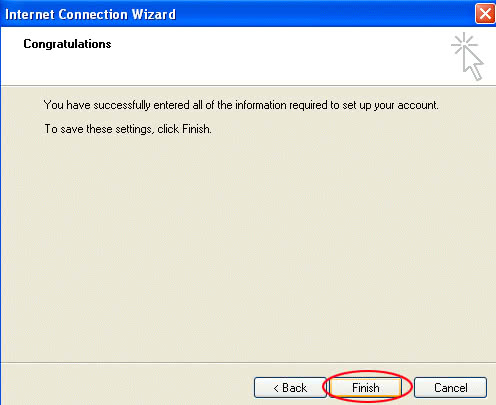
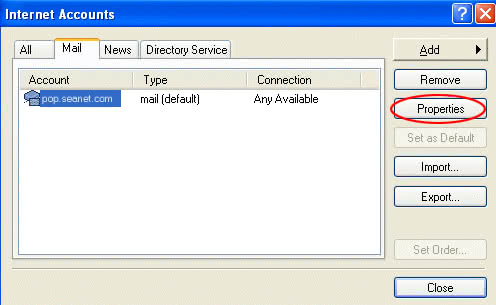
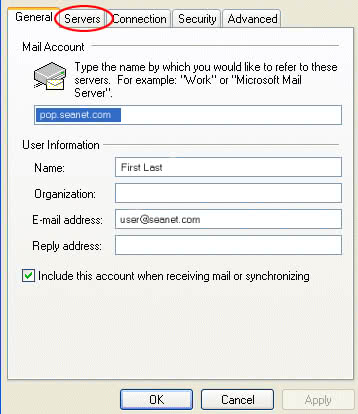
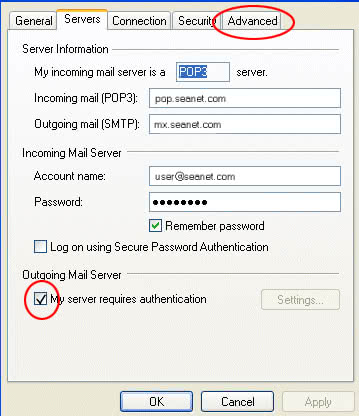
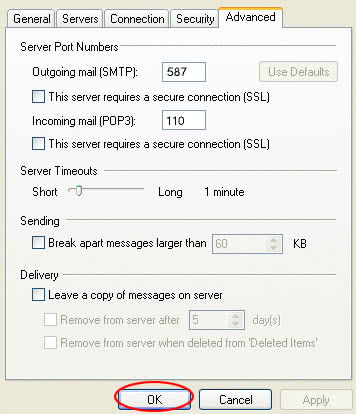
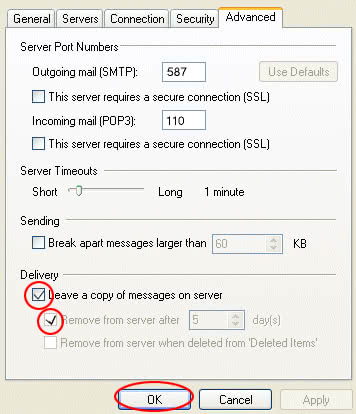
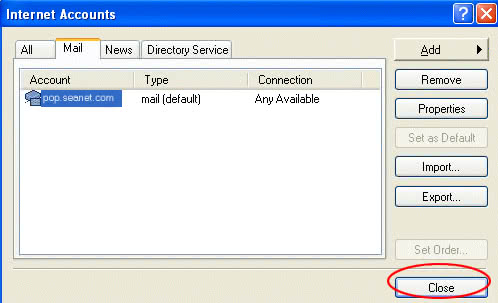
You should now be able to send and receive email using your Seanet account with Outlook Express 6.