Basic Settings
Access Numbers & Connection Configuration
This brief walk-through will show you how to setup/configure your Seanet account in Microsoft Outlook 2010.
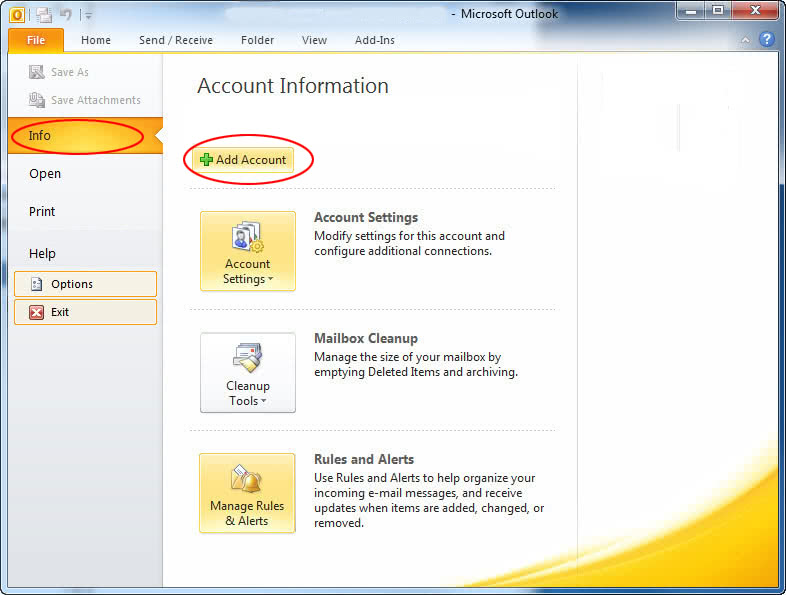
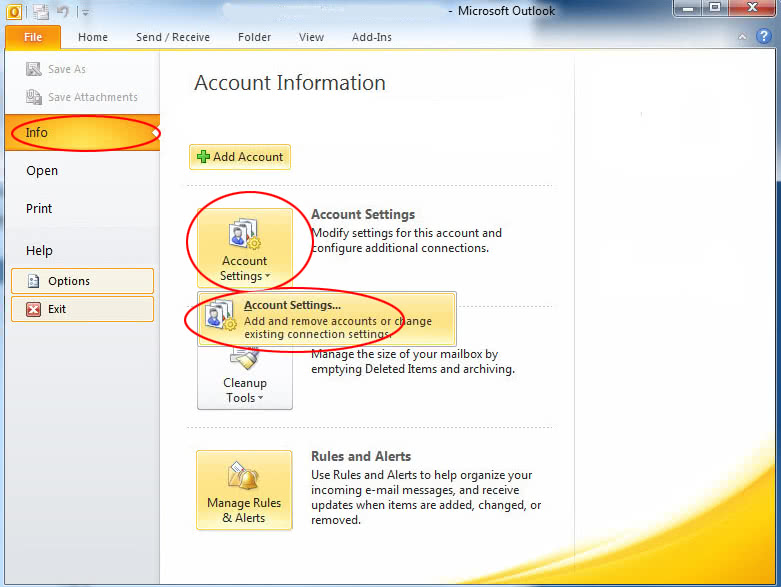
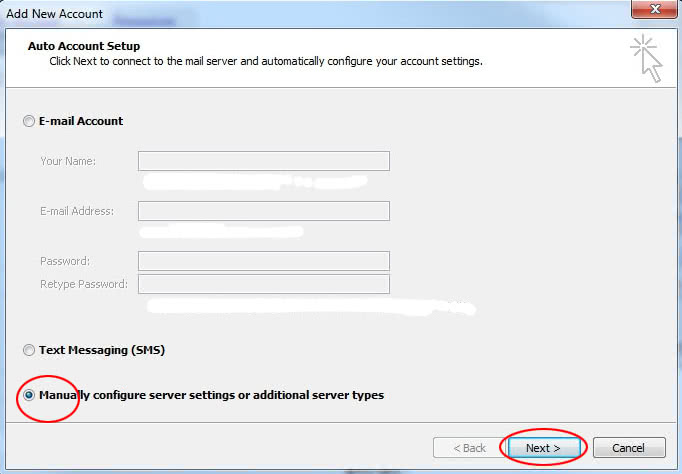
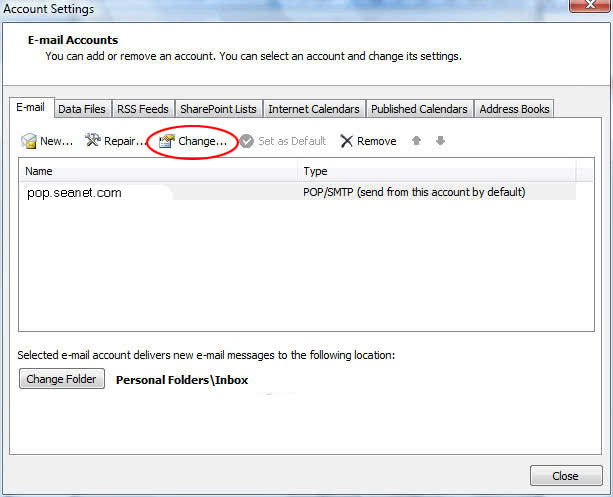
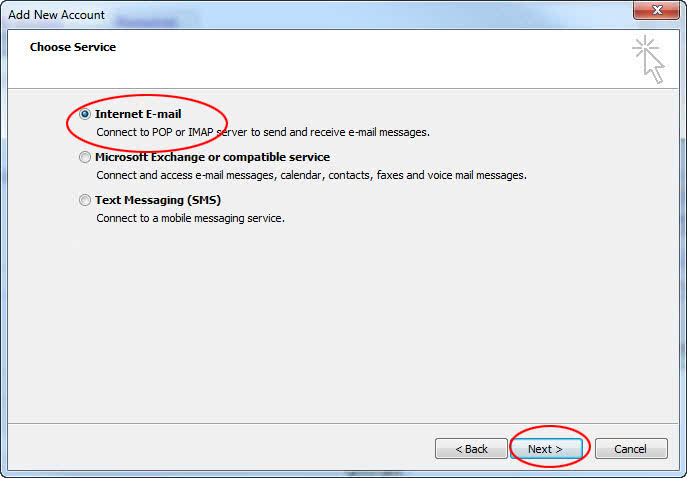
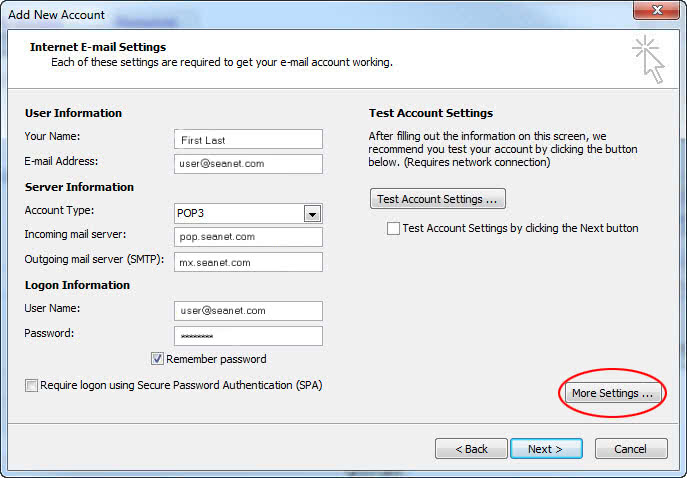
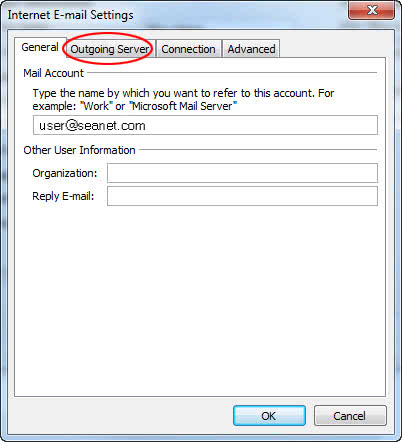
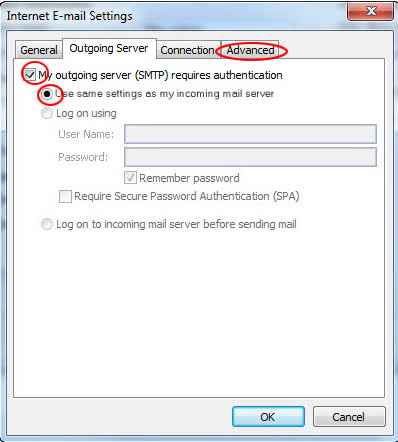
Incoming server port should be 110. Outgoing server port should be 587. Then click the “OK” button and skip to step 9.
Note: If you intend on using your Seanet email account on multiple devices or machines, follow the next step before clicking “OK”.

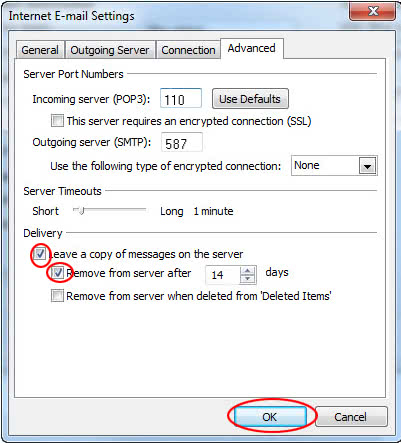
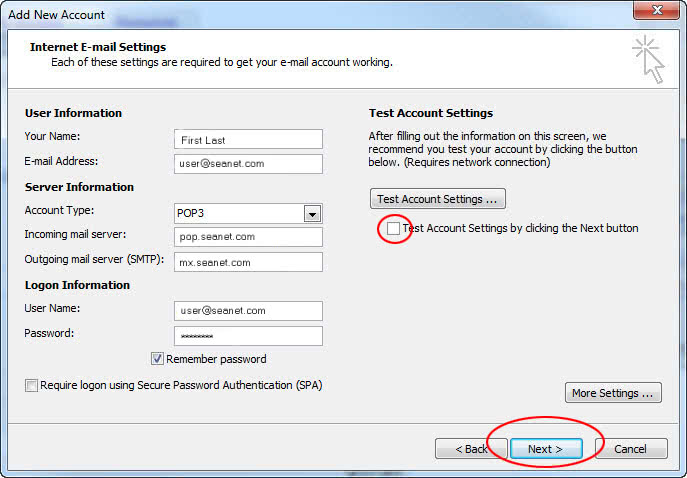
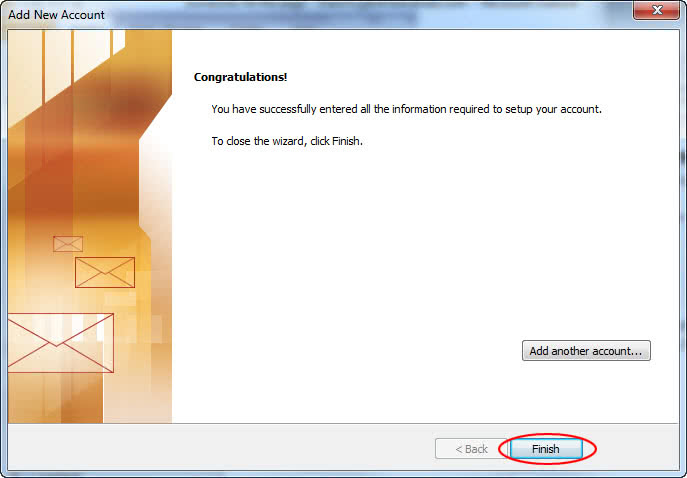
You should now be able to send and receive email using your Seanet account with Outlook 2010.